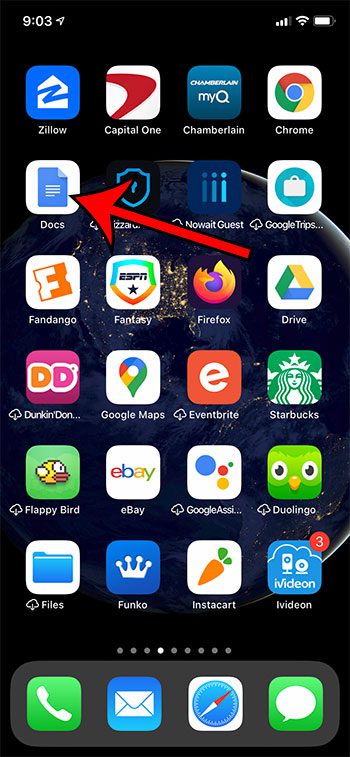
When you create a new document in Google Docs, the file will have the name of “Untitled” by default. This can be confusing when you have a lot of documents, so it’s helpful to apply a new file name that’s a bit more descriptive.
The Google Docs iPhone app has a lot of features that are found in the full browser version of Google Docs, although many of those features can be tough to find at first.
One thing that you can do in Google Docs on your iPhone is change the name of a file. This is done from the first screen that you see when you open the app.
Our guide below will show you how to rename a file in the Google Docs iPhone app.
The steps in this article were performed on an iPhone 11 in iOS 13.5.1. I am using the most current version of the Docs app that was available when this article was written.
Note that these steps are specifically for the Google Docs app that you download through the App Store. These instructions won’t work if you are using Google Docs in Safari or a different browser on your device.
Step 1: Open the Docs app.
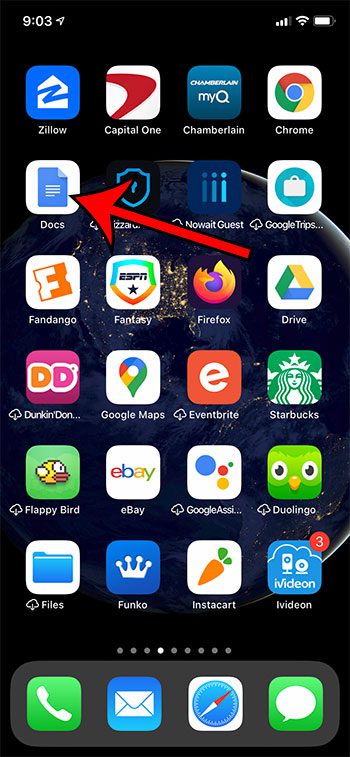
Step 2: Tap the three dots next to the file you want to rename.
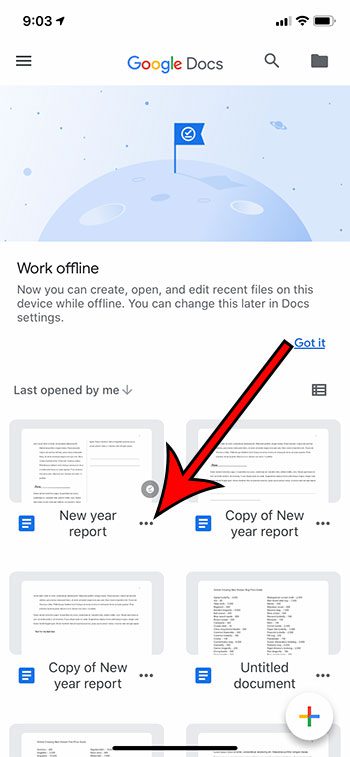
Step 3: Scroll down and choose the Rename option.
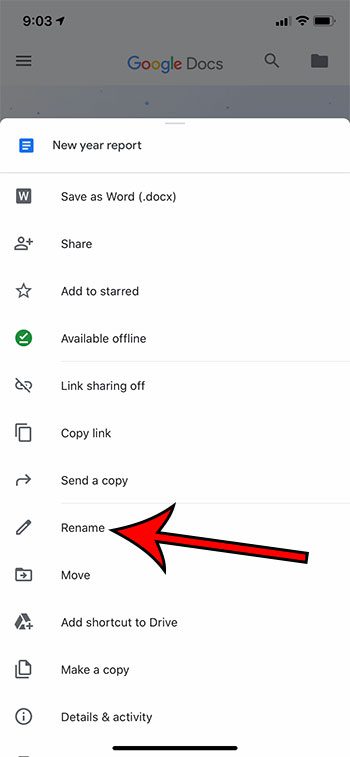
Step 4: Delete the existing name, enter the new one, then tap Rename.
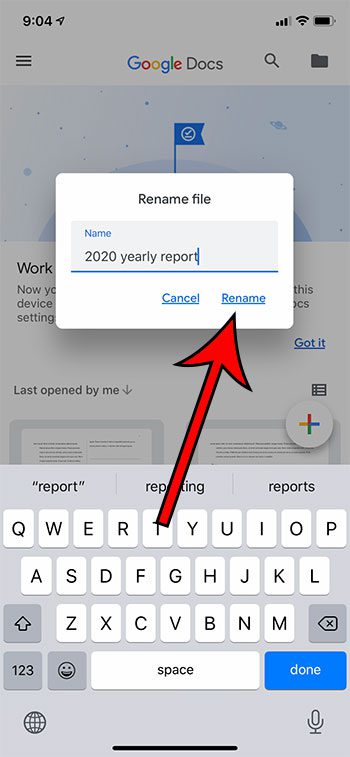 a file name in Google Docs on an iPhone" width="350" height="757" />
a file name in Google Docs on an iPhone" width="350" height="757" />
Now that you know how to change a file name in the Google Docs app on your iPhone, you can easily update this information for new documents that you create, or existing ones that you have in your Google Drive.
Since the Google Docs app is tied into your Google Drive, this change will be reflected in other locations where you use the same Google Account, such as your computer or another iOS device.
If you’re looking to change the Bluetooth name of your iPhone, then you can click here to read instructions on how to accomplish that.
Matthew Burleigh has been writing tech tutorials since 2008. His writing has appeared on dozens of different websites and been read over 50 million times.
After receiving his Bachelor’s and Master’s degrees in Computer Science he spent several years working in IT management for small businesses. However, he now works full time writing content online and creating websites.
His main writing topics include iPhones, Microsoft Office, Google Apps, Android, and Photoshop, but he has also written about many other tech topics as well.